Rede Particular
Como Configurar uma Rede Particular no Windows 10 ?…
Nesse tutorial vou mostrar como configurar uma rede Particular (Privada) no Windows 10, o qual será o Servidor na Rede.
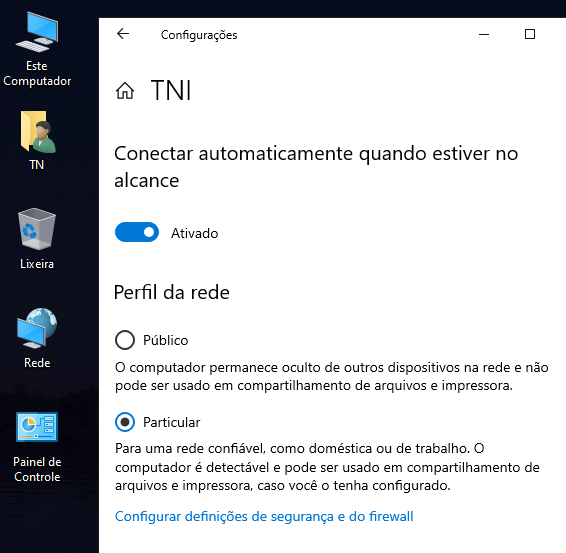
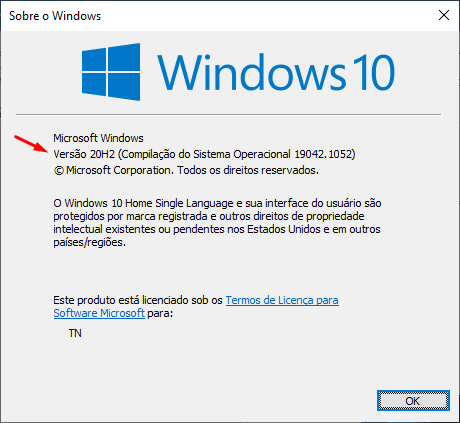
Após configurar o Servidor, vou mostrar também como Configurar um Computador Cliente com o Windows 7 nessa rede criada, de forma que possa enxergar o Servidor na rede e a pasta que está compartilhada na rede pelo Servidor.
Para que esse tutorial funcione, os computadores devem estar conectados na mesma rede, via cabo ou sem fio em um mesmo roteador.
Configurando o Computador Servidor com Windows 10
01 – Clique com o botão direito do mouse no ícone do computador na área de trabalho e clique em Propriedades.
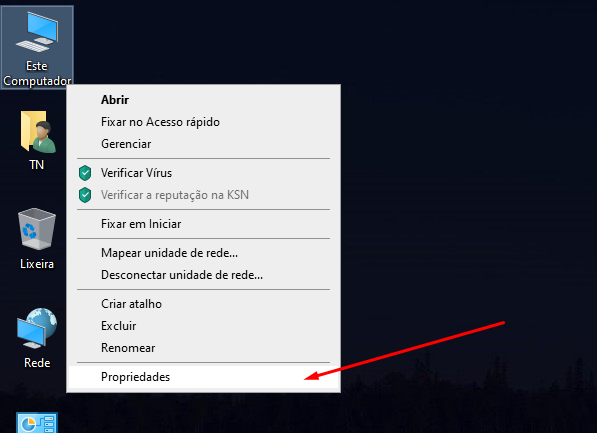
02 – Clique em Configurações avançadas do sistema.
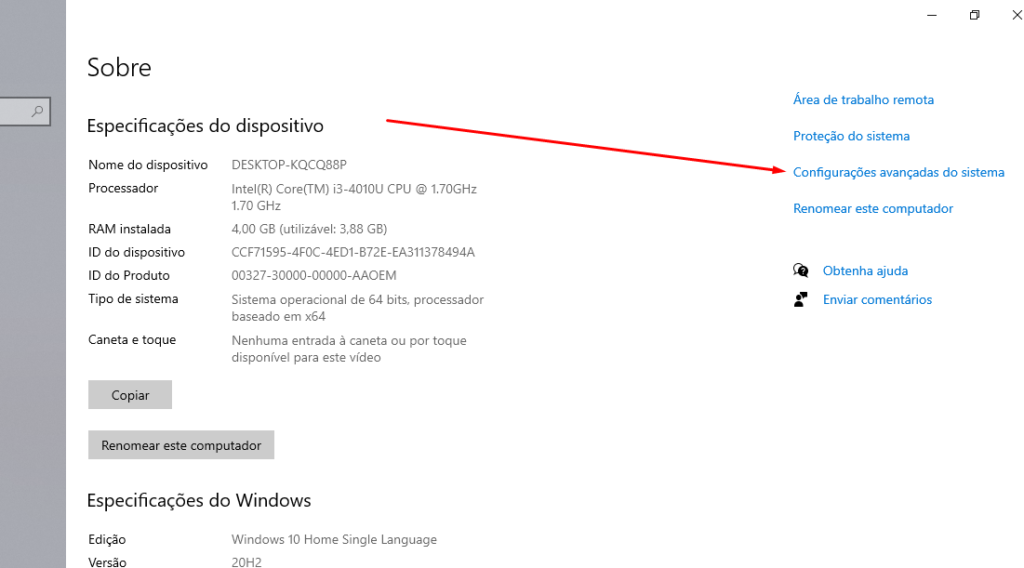
03 – Clique em Nome do Computador e em Alterar.
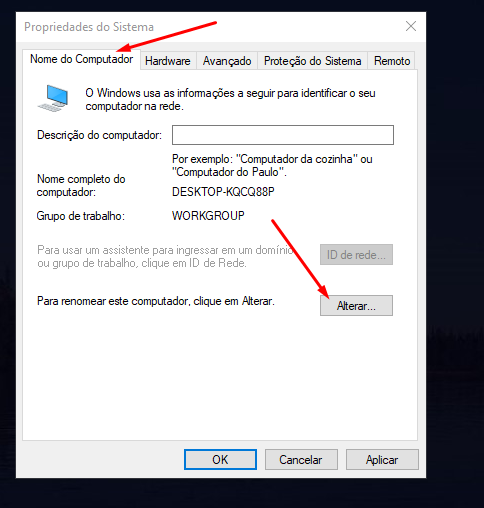
04 – Defina um nome para o Servidor e Defina um nome para o Grupo de trabalho e clique em OK (Obs.: Não pode ter espaço nos nomes).
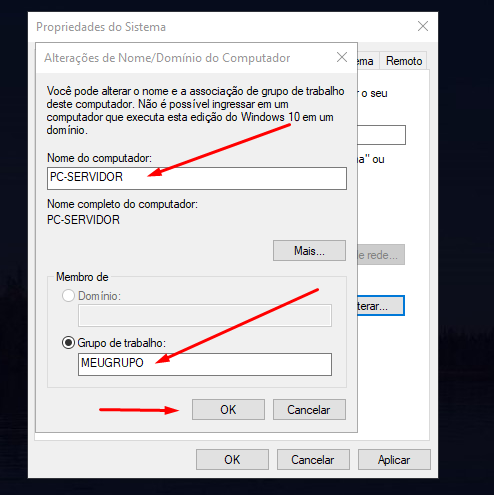
05 – Clique em OK para confirmar.
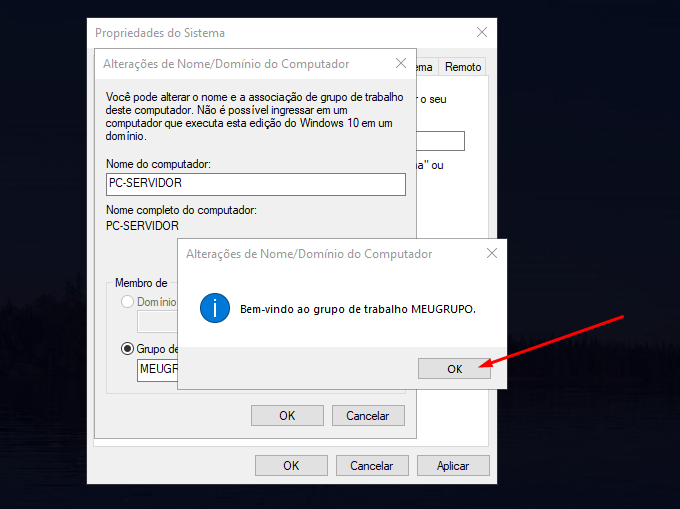
06 – Clique em OK novamente.
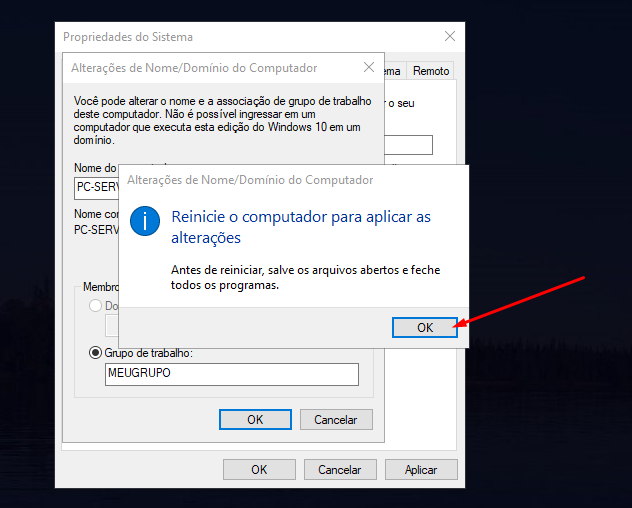
07 – Clique em Aplicar.
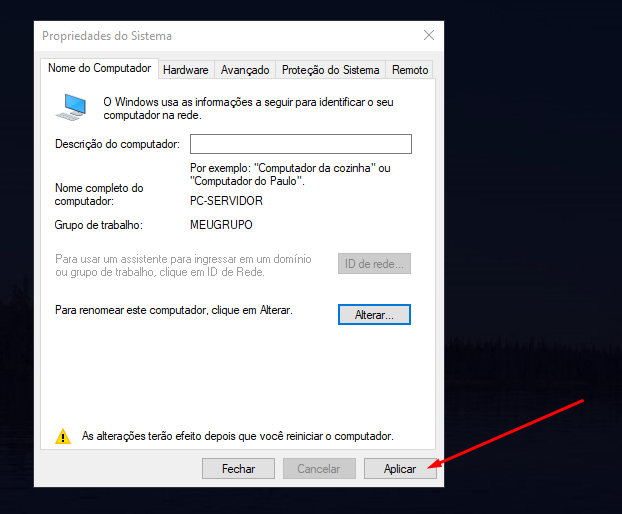
08 – Clique em Reiniciar Agora.
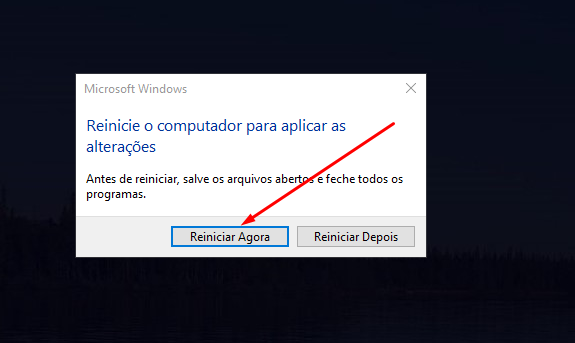
09 –Clique com o botão direito do mouse no ícone do computador na área de trabalho e clique em Propriedades. Vamos conferir as alterações feitas.
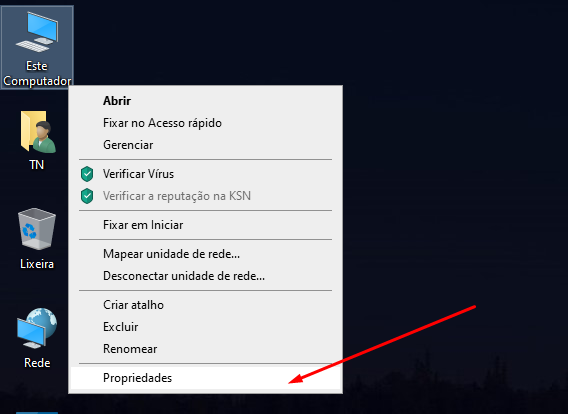
10 – Clique em Configurações avançadas do sistema.

11 – Confira as modificações e clique em ok.
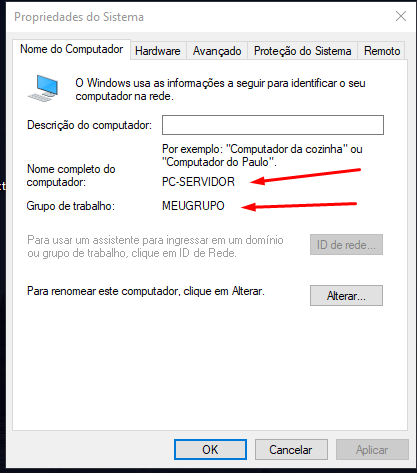
12 – Agora vamos definir a Rede Particular, localize o ícone de internet próximo ao relógio do Windows e clique com o botão direito do mouse em cima dele.
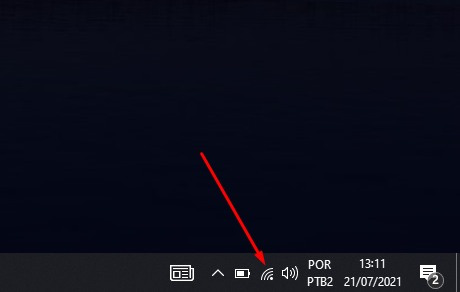
13 – Clique em Abrir configurações de Rede e Internet.
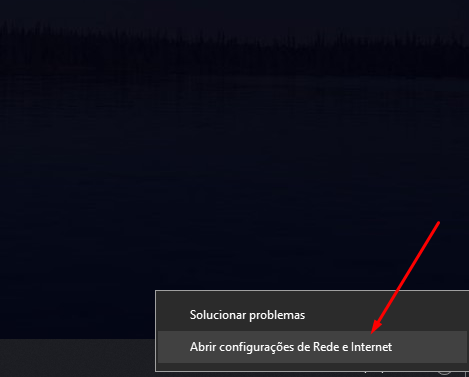
14 – Clique em Propriedades (Obs.: Essa tela pode mudar dependendo da versão do seu Windows 10, esse que estou usando é a v. 20H2).

15 – Selecione Particular e clique para fechar a tela.
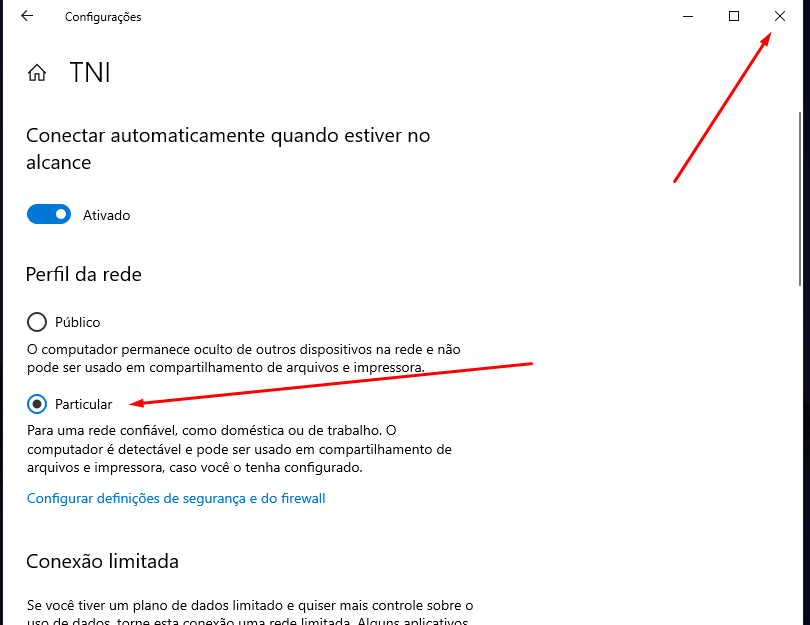
16 – Clique novamente em Abrir configurações de Rede e Internet.
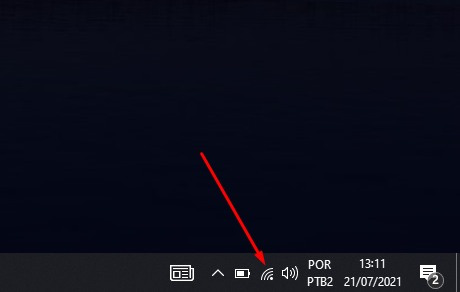
17 – Agora clique em Central de Rede e Compartilhamento.
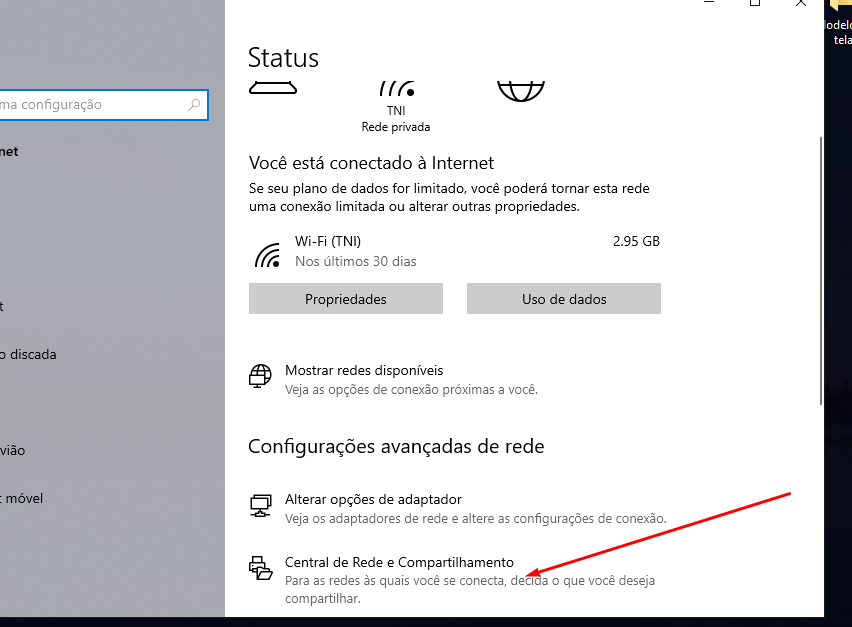
18 – Clique em Alterar as configurações do compartilhamento avançadas.
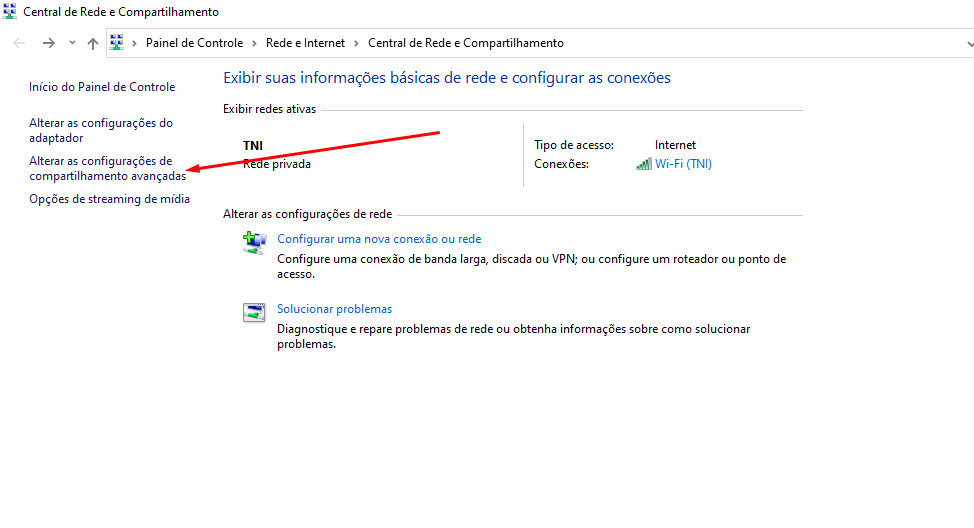
19 – Clique para expandir a aba Particular (Perfil atual) e deixe marcado conforme a imagem abaixo:
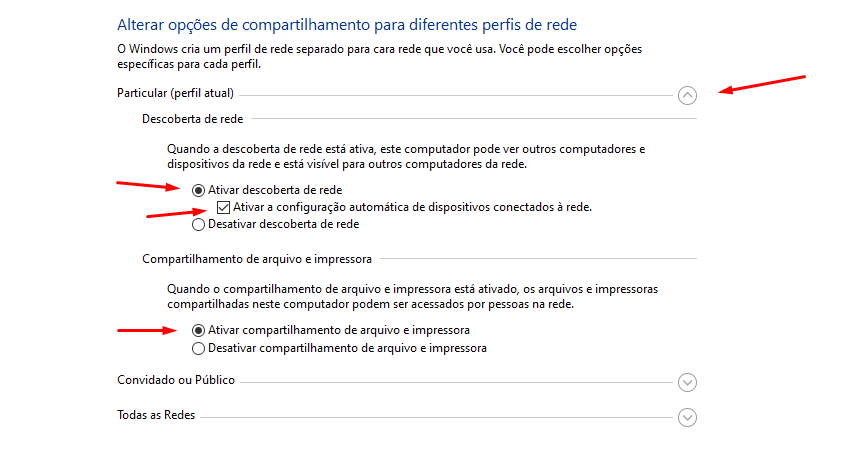
20 – Clique para expandir a aba Convidado ou Público e deixe marcado conforme a imagem abaixo:
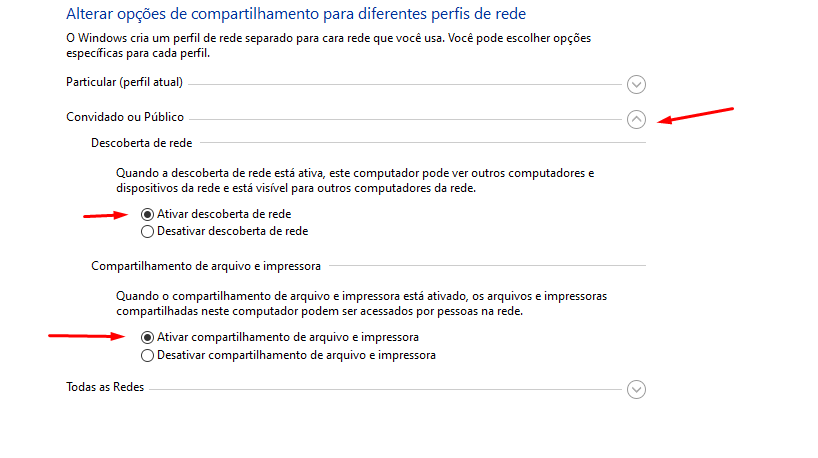
21 – Clique para expandir a aba Todas as Redes, deixe marcado conforme a imagem abaixo e clique Salvar Alterações.
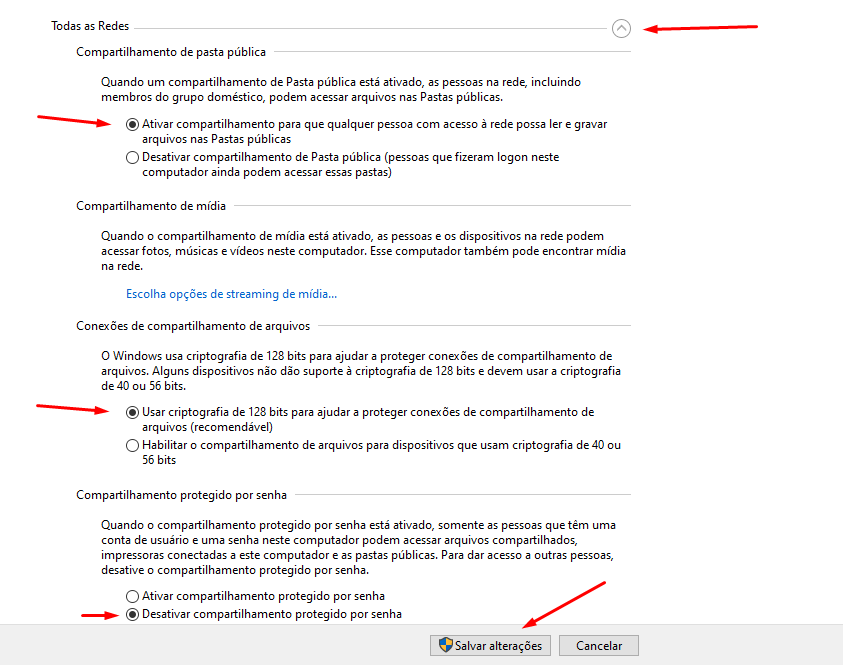
22 – Agora Crie uma pasta para ser Compartilhada na Rede.
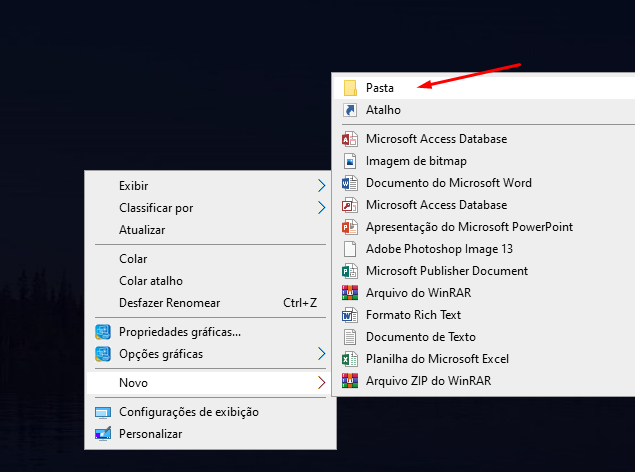
23 – Agora vamos configurar o compartilhamento nessa pasta criada, clique com o botão direito do mouse na
pasta e clique em Propriedades.
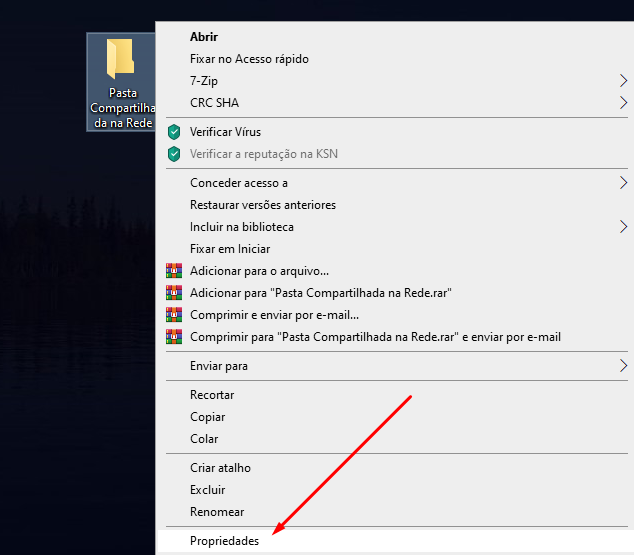
24 – Clique na aba Compartilhamento e clique em Compartilhamento Avançado.
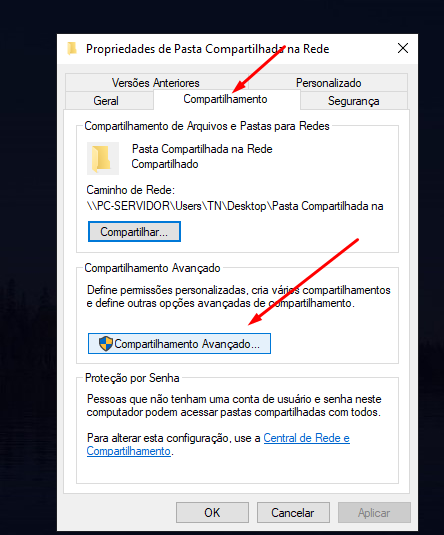
25 – Selecione Compartilhar a pasta e clique em Permissões.
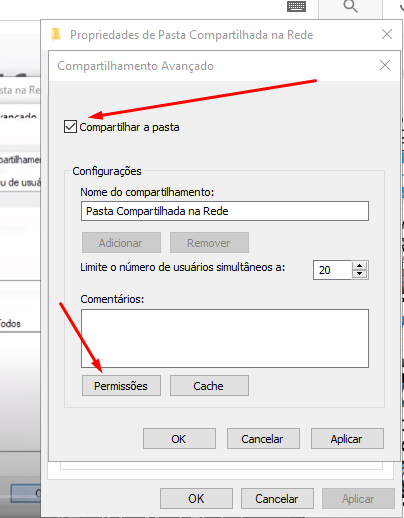
26 – Selecione Todos, Controle total e Clique em Aplicar e OK.
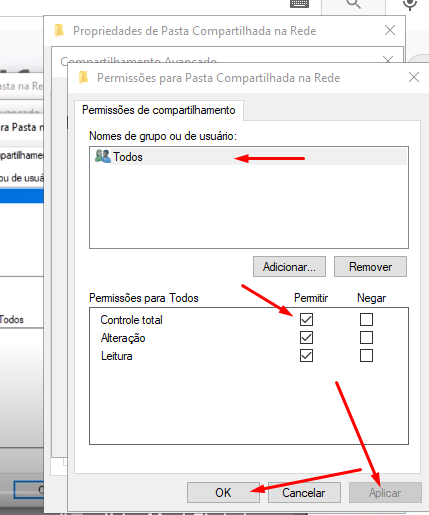
27 – Clique em Aplicar e OK.
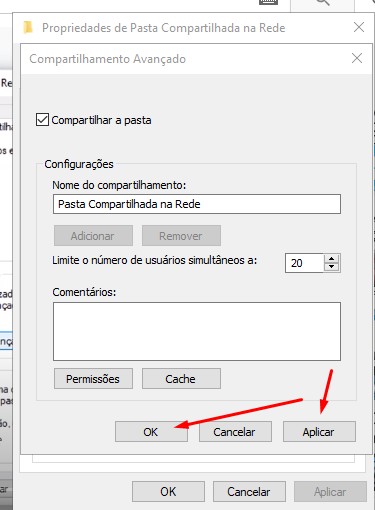
28 – Selecione a aba Segurança e clique em Avançadas.
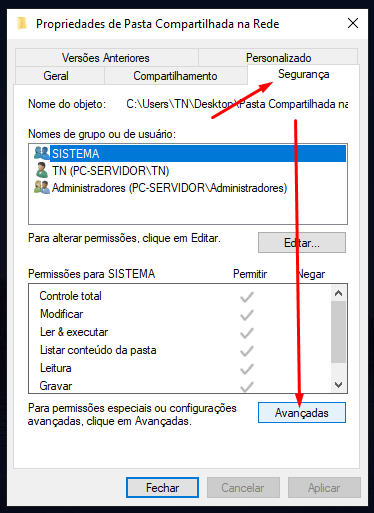
29 – Clique em Adicionar.
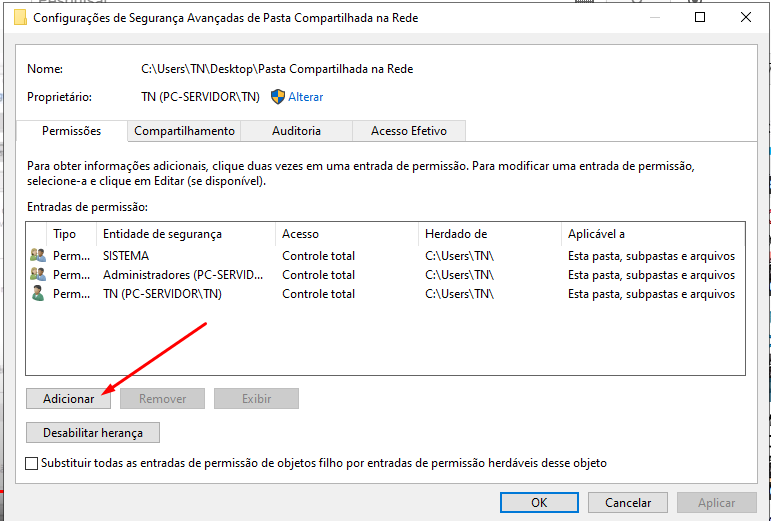
30 –Clique em Selecionar uma entidade de segurança.
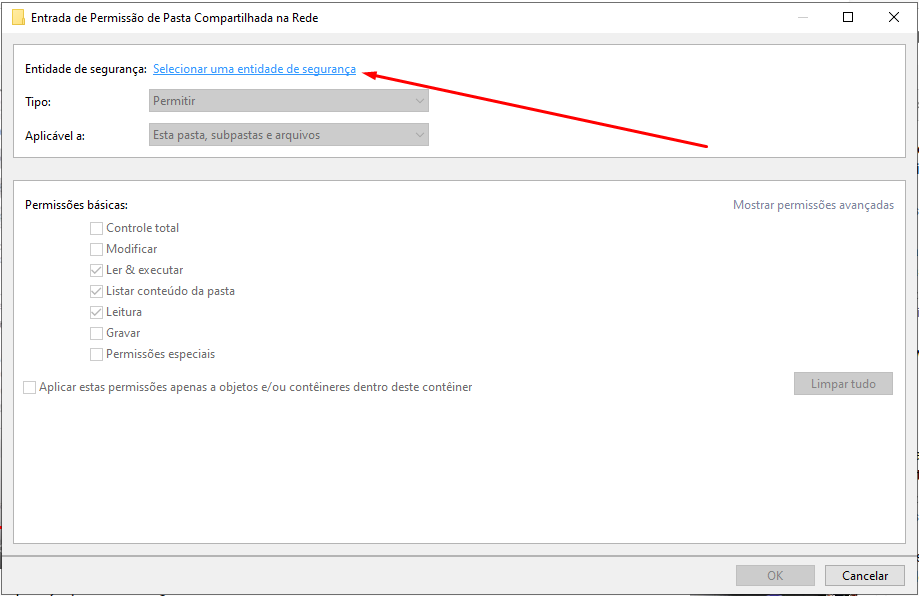
31 – Clique em Avançado.
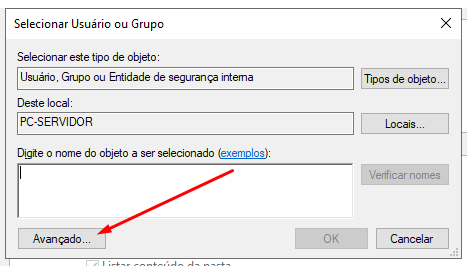
32 – Clique em Localizar agora.
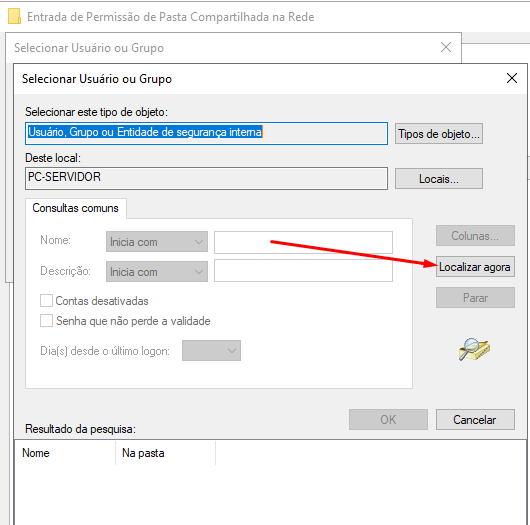
33 – Dê um duplo clique em Todos.
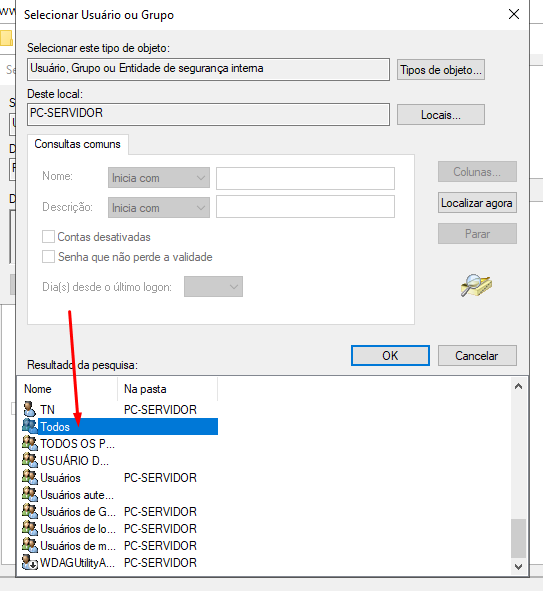
34 – Clique em OK.
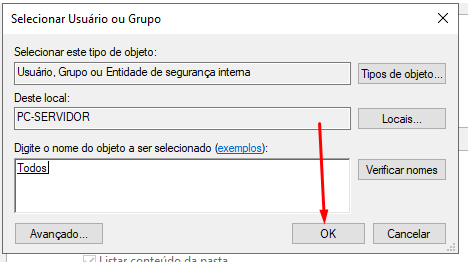
35 – Selecione Controle Total e em OK.
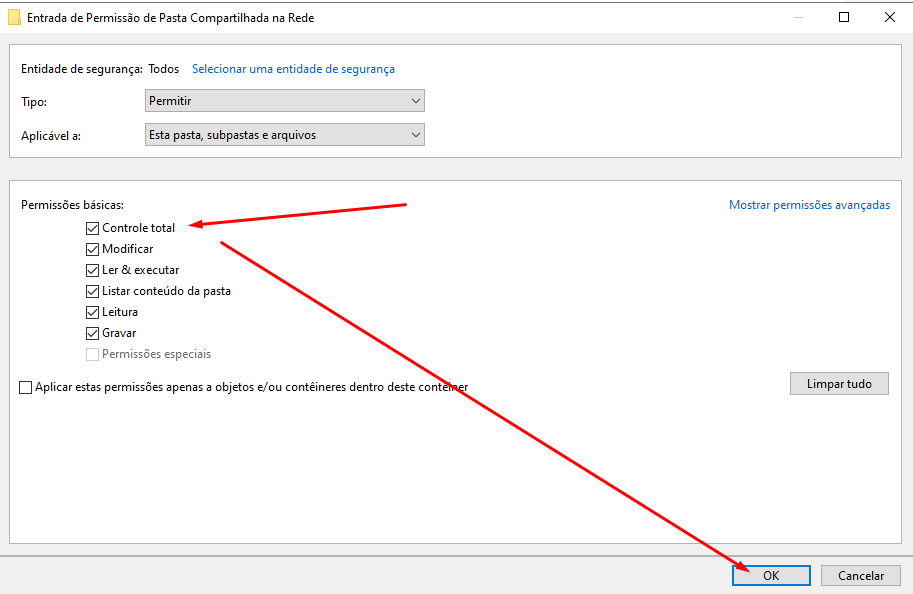
36 – Clique em Aplicar e OK.
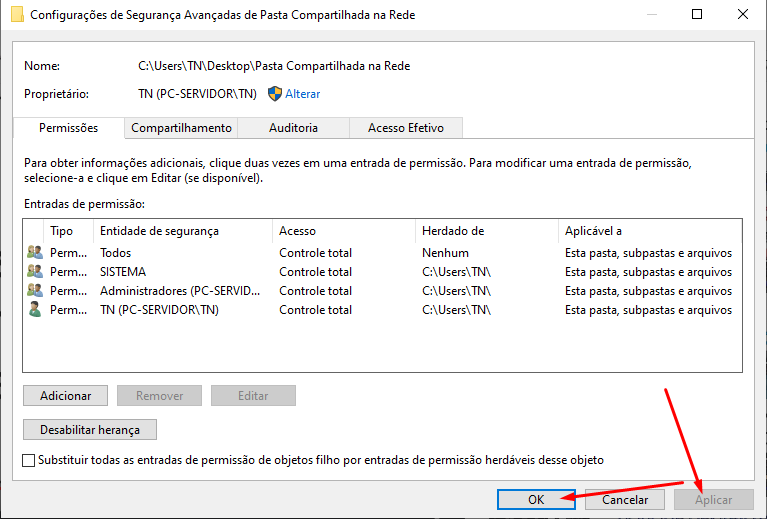
37 – Clique para Fechar a última tela.
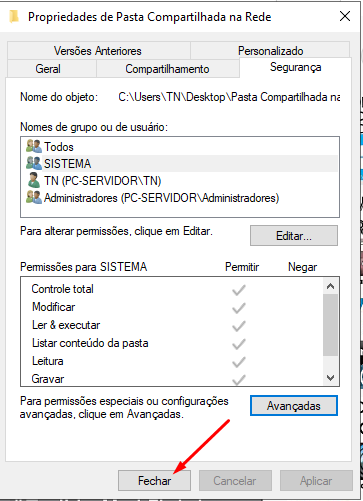
38 – Agora vamos fazer uma configuração para que sistemas operacionais que são anteriores ao Windows 10, possam enxergar o servidor e a pasta compartilhada na rede. Clique com o botão direito do mouse, no menu iniciar.
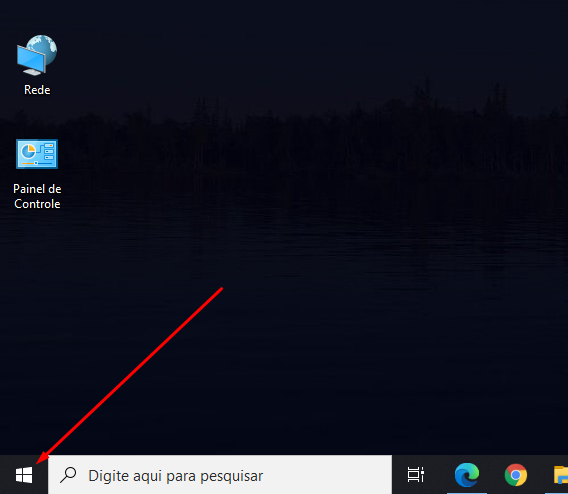
39 – Clique em Executar.
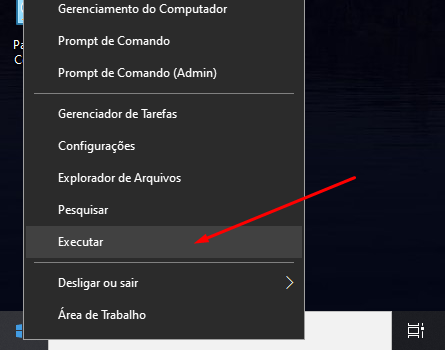
40 – Digite services.msc e clique em OK.
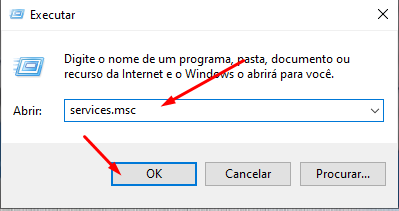
41 –Localize Cliente DNS e dê um duplo clique.
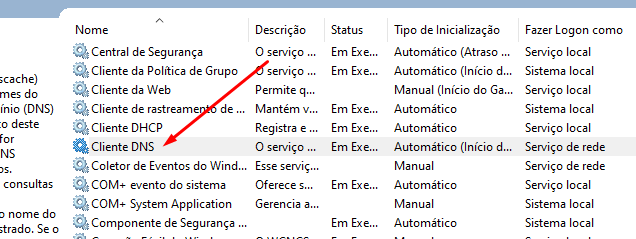
42 – Confira se está em Automático e clique em OK.
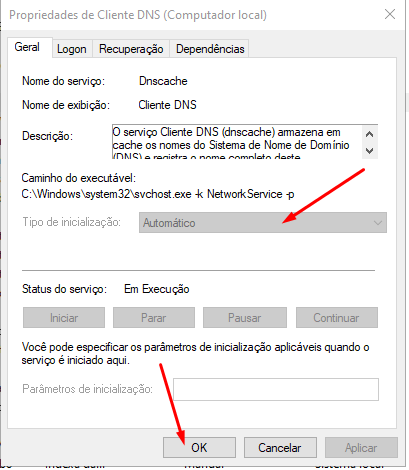
43 – Localize Descoberta SSDP e dê um duplo clique.
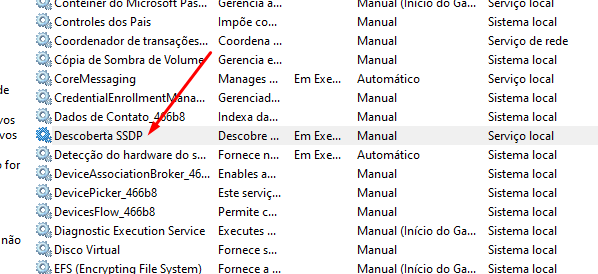
44 – Deixe em Automático, clique em Iniciar e em OK.
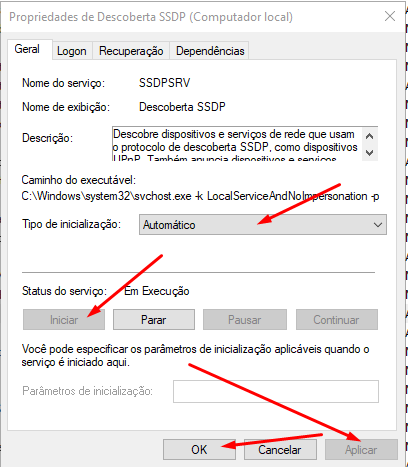
45 – Localize Host de dispositivo UPnP e dê um duplo clique.
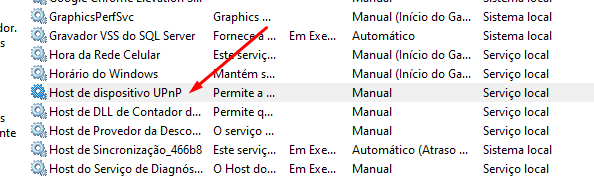
46 – Deixe em Automático, clique em Iniciar e em OK.
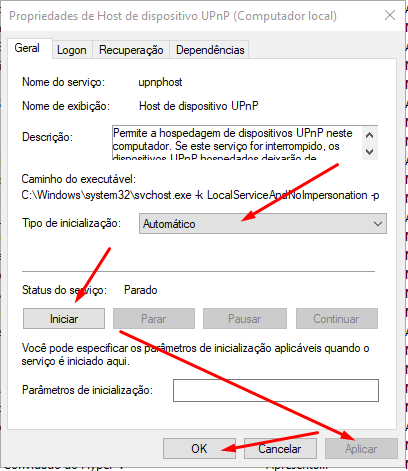
47 – E por fim, localize Publicação de Recursos de Descoberta de Função e dê um duplo clique.
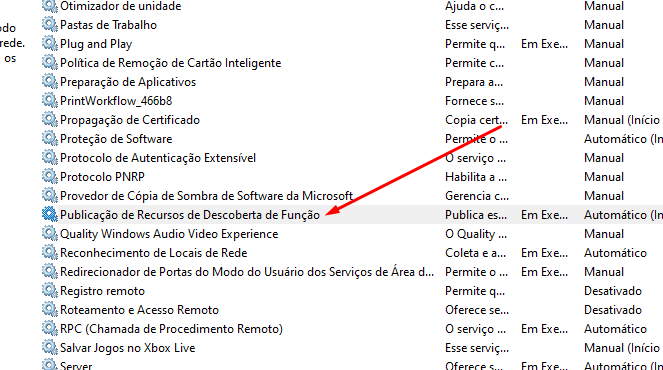
48 – Deixe em Automático, clique em Iniciar e em OK.
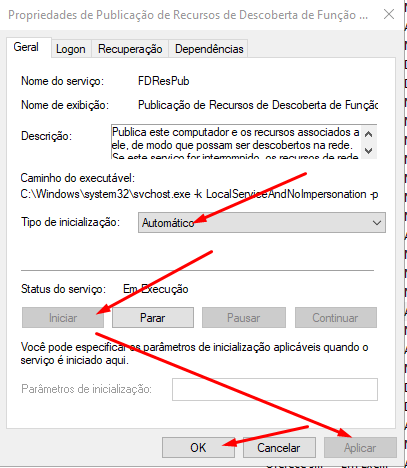
49 –A configuração de Rede Particular no Servidor está pronta, basta reiniciar o servidor e partir para as configurações nos computadores clientes.
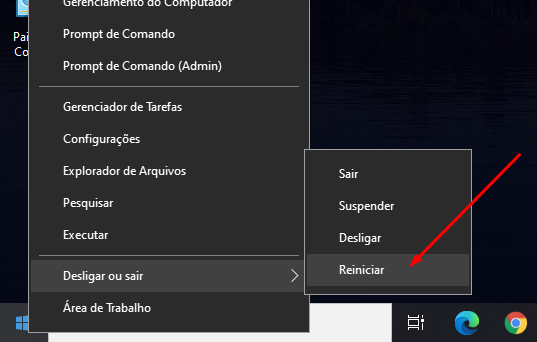
Clique aqui para voltar ao inicio dessa configuração.
Ou prossiga para configuração do Computador cliente.
Configurando o Computador Cliente com Windows 7
01 – Vamos agora configurar o computador cliente para que fique no mesmo grupo de trabalho do Servidor e possa enxergar a pasta que foi compartilhada na rede. Nesse caso vou configurar o Windows 7, más o processo se aplica a qualquer versão do Windows a partir do Windows 7.
Clique com o botão direito do mouse no ícone do Computador e clique em Propriedades.
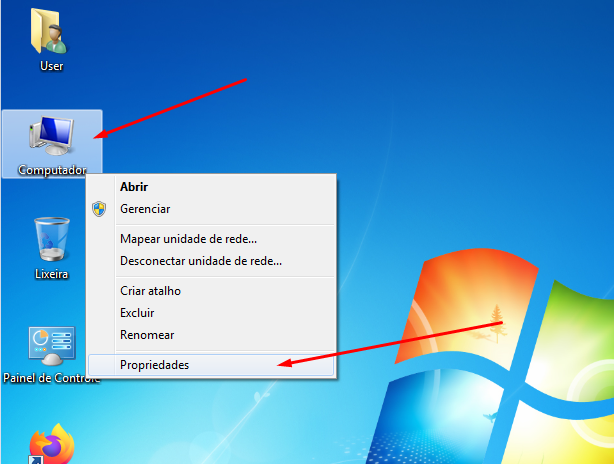
02 – Clique em Configurações avançadas do sistema.
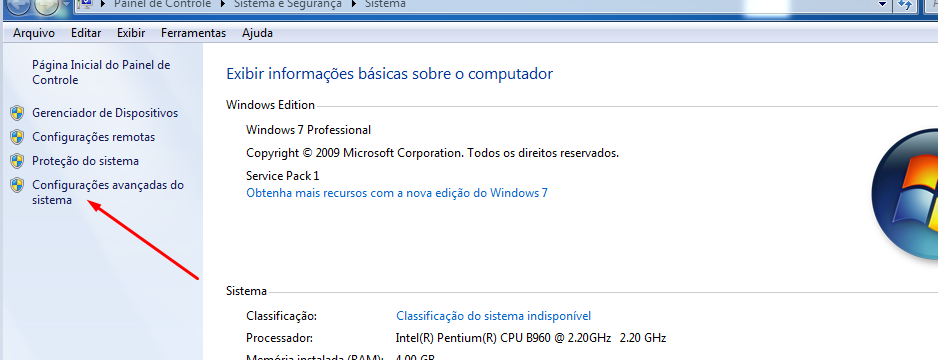
03 – Clique em Nome do Computador e em Alterar.
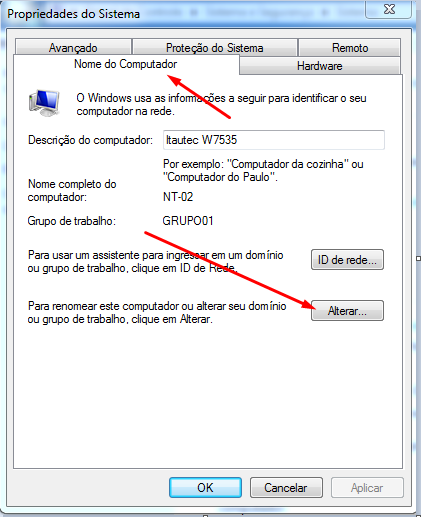
04 – Defina um nome para o Computador Cliente e Insira o mesmo nome do Grupo de trabalho que está configurado no Servidor e clique em Ok.
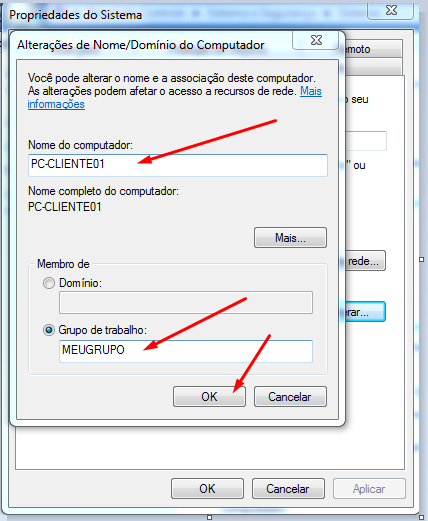
05 – Clique em OK para confirmar.
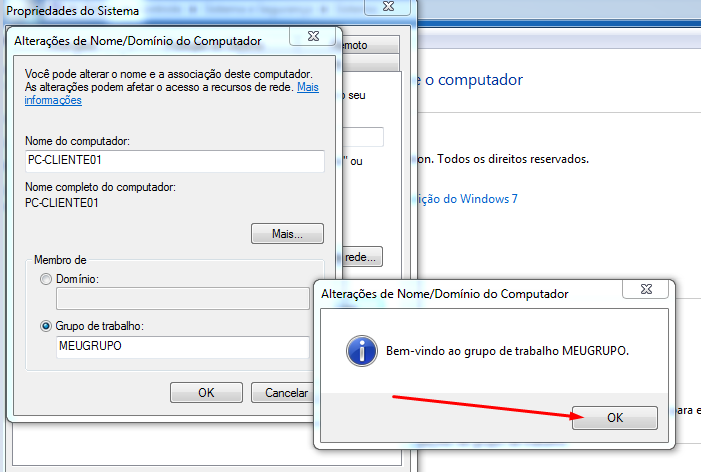
06 – Clique em OK novamente.

07 – Clique em Fechar.
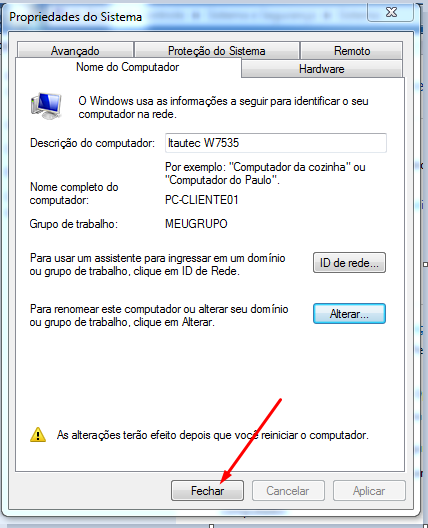
08 – Clique em Reiniciar Agora.
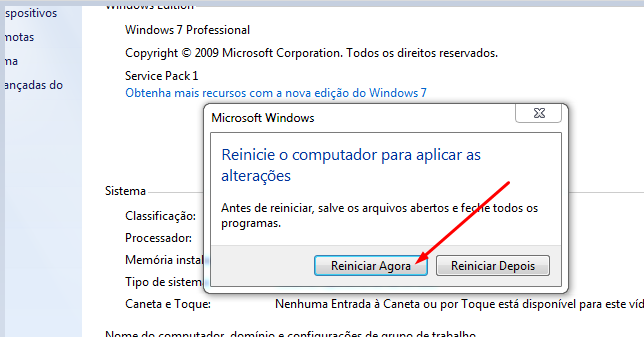
09 – Após reiniciar, abra o Painel de Controle para conferir se deu tudo certo.
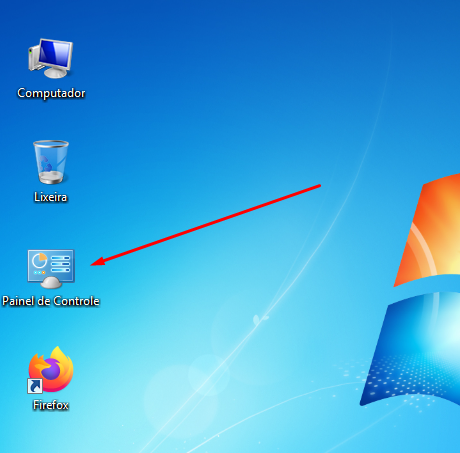
10 – Clique em Rede e Internet.
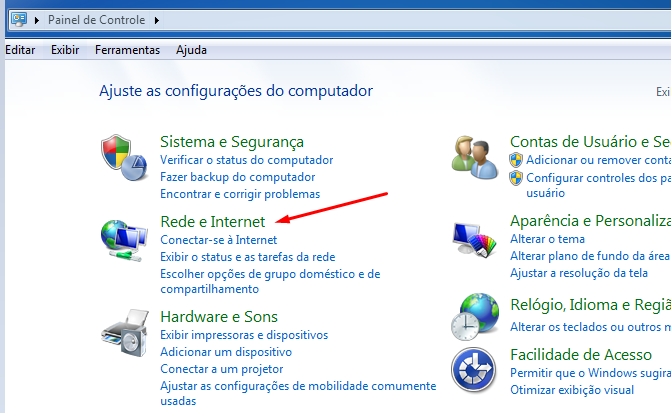
11 – Clique em Exibir computadores e dispositivos de rede.
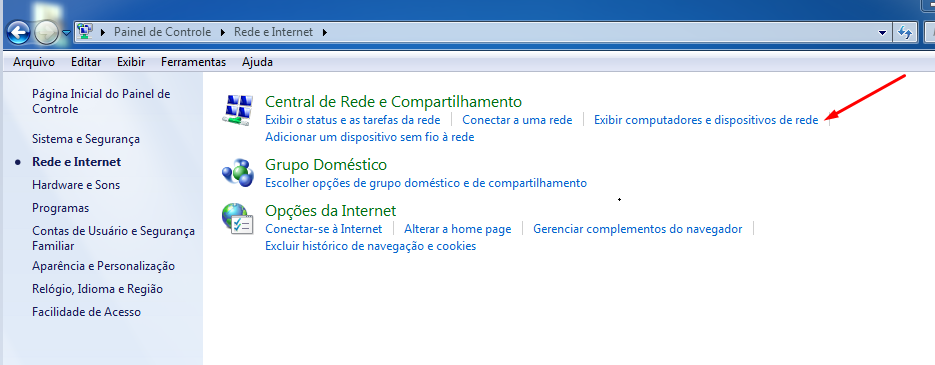
12 – Se deu tudo certo, vai ser exibido os computadores que estiverem na rede, no nosso caso é só o computador PC-Cliente01 e o PC-Servidor. Dê dois cliques sobre o PC-Servidor.
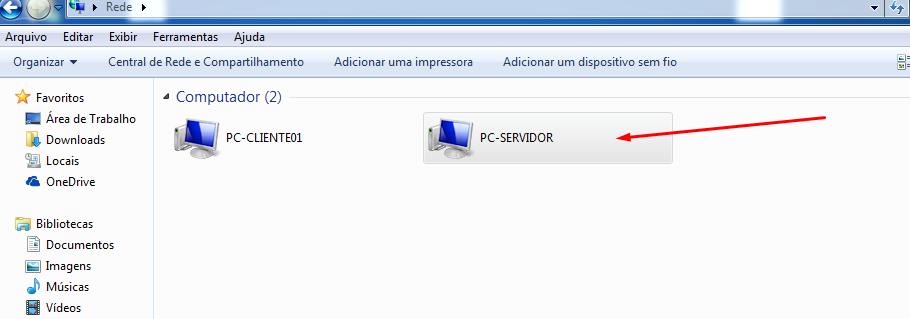
13 – A pasta que está compartilhada no PC-Servidor já está disponível o Compartilhamento no PC-Cliente01.
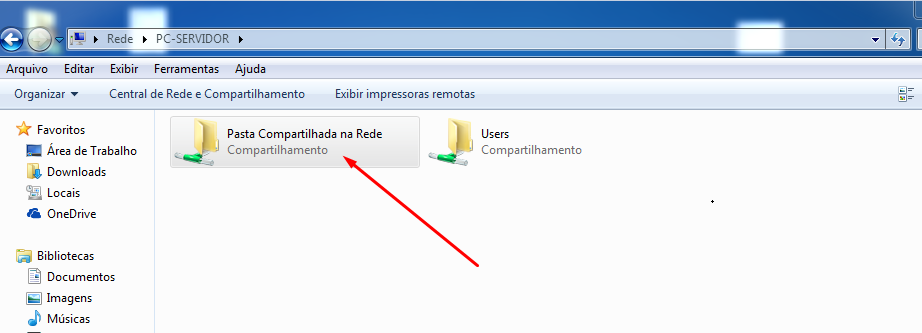
14 – Agora vamos mapear essa pasta no PC-Cliente01. Dê duplo clique no ícone do computador.
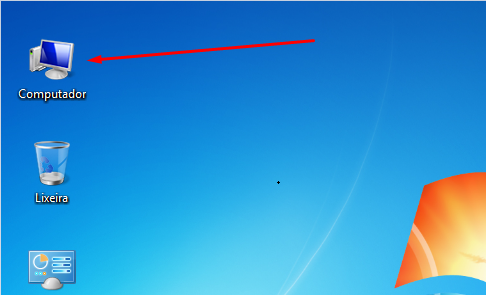
15 – Clique em Mapear unidade de rede.
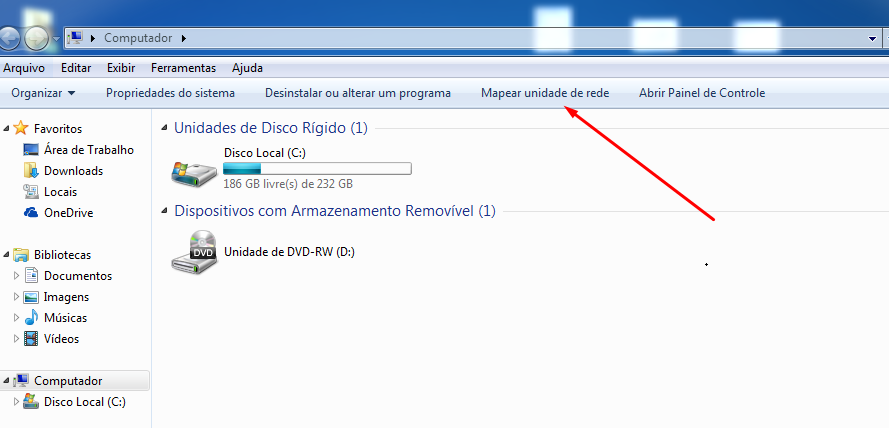
16 – Clique em Procurar.
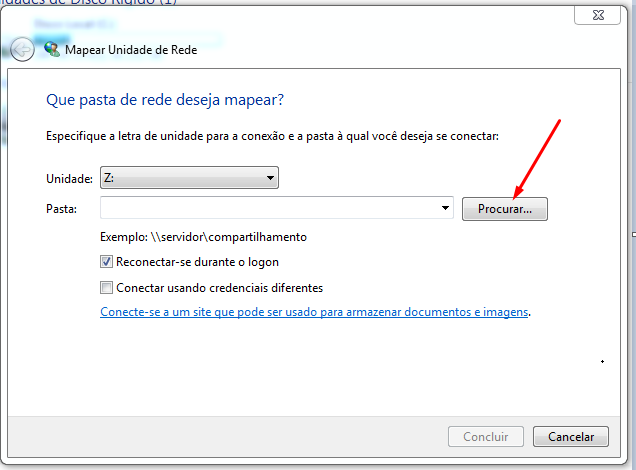
17 – Selecione o PC-Servidor e selecione a Pasta Compartilhada na Rede, na sequencia clique em OK.
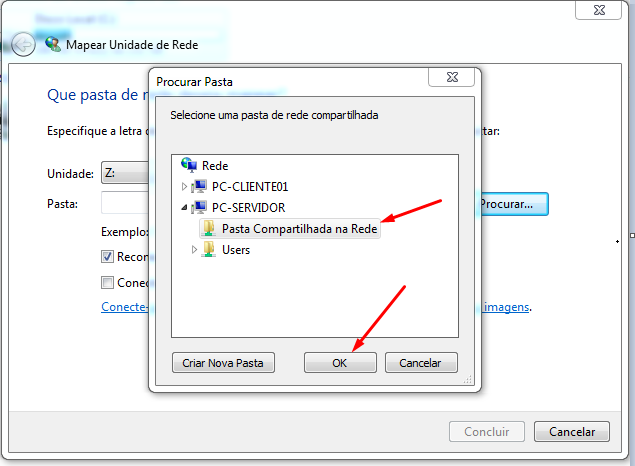
18 – Clique em Concluir.
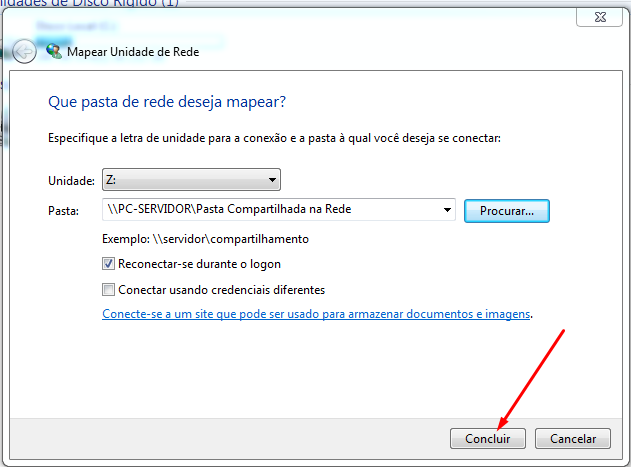
19 – Pronto, a Pasta já está mapeada e a Rede Particular está funcionando.
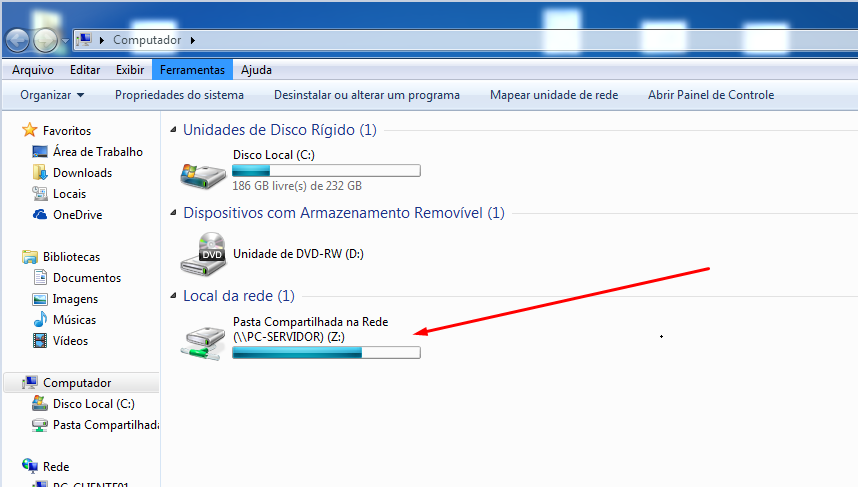
Visite nosso Site: WWW.TECNILSON.COM.BR